Hello everyone , today I will show you how to take a screenshot and how to record screen on Mac
How to screenshot on Mac ?
Capture whats on the screen on you Mac with a screenshoot or a screen recorder. Here is how. Well show you how to take screenshoot using keyboard shortcuts and how to use the screen shoot aplication to record your screen. Lets learn about the different keyboard shortcuts you can use to take screenshot. Well start by capturing the entire screen. When you something on your screen that you want to take a screenshot of, press Shift – Command – 3. A thumbnail of you screenshot will appear. You can click it to edit or share the screenshot righ away, or you can wait for it to appear on your desktop.
If you want to capture a portion of your screen, press Shift – Command – 4 . This turns your pointer into a crosshair Move it to where you want to start the screenshoot click and drag to select an area, and then release your mause or trackpad. You can press the Escape Key to cancel taking the screnshot at any time. Now lets take a screeshot of a window. To do this , press Shift – Command – 4 and then the Space bar.
This will change the pointer to a camera. Move the camera over to the window or menu you want to cappture, which becomes highlight to confirm that its selected. Then click to take the screenshot. Finish, that’s all how to screenshot on mac.
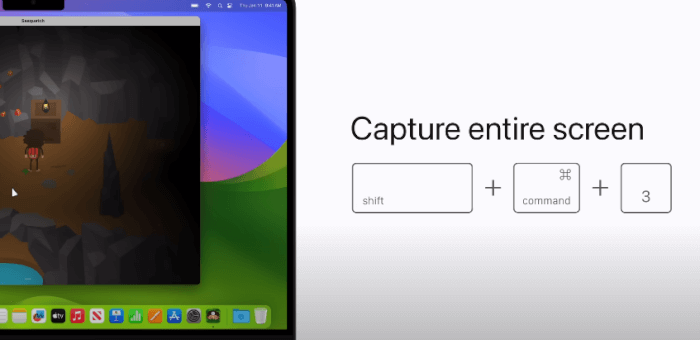
How to record screen on Mac ?
I will show you how to record the screen on Mac. To recor the screen on you Mac you can use the built in Screenshot Application. To open it,press Shift-Command-5. When the screenshot toolbar appears, you can drag it, to move it around if you like. The buttons on the left side , let you capture a still image of your screen. To make a video recording of everything on you screen, you can click the Record Entire Screen button.
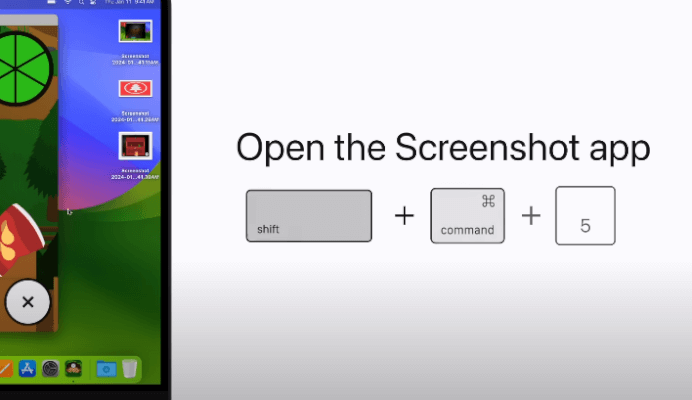
Or , to record a specific area, click the Record Selected Portion button, and recording area appears while the rest of your screen dims slightly. You can move the frame to reposition it, and drag the edges to adjust the size of the area you want to record.
When you ready, click Record to start recording the screen on you Mac and the Screenshot toolbar will disappear. To stop recording, click the Stop Recording button in the menu bar . Or you can use the keyboard shorcut Command-Control-Escape. You screen recording appears as a thumbnail. You can click it to edit or share the screen recording right away.
Or you can wait for it to appear on you desktop. Now youre ready to capture whats on the screen on your Mac so you can save it , share it and more.
Thats all. Now you know how to record screen on Mac. If you have any question see this video.
See at more: Coinsconvertor.com
