Welcome to new tutorial. Today will show you how to fix SOS only on iPhone.
In this tutorial , I’m going to show how to fix SOS only on iPhone or turn off being displayed in the top right of your iPhone rather than your signal stenght status and if this tutorial help, please share and visit for more tutorials to my site.
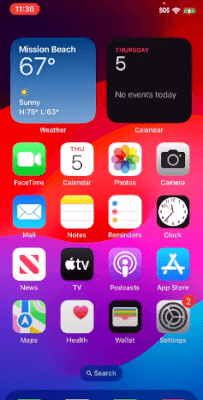
So before we get starter its important to note that when your phone is displaying SOS only that is it basically telling you that it is unable to connect to your wirless carrier so ther’es a couple different reasons this could happen if your phone does not have a SIM card in it or if the SIM card is no longer functioning correctly this would be displayed or it could just be that your wireless carrier is having an outage so check this links.
This links there to some of the major carriers in the United States so you could checker their system status now if you have a SIM card or an e-sim in your phone. There’s a couple different steps we can take that might fix this for you including resetting your network setings and before we do thoes. The first thing I would o is simply restart to your iPhone.
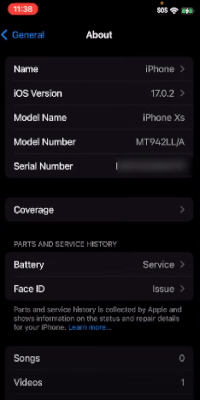
That can fix this issue for you so try that and if that doesn’t work for you lets open settings on our iPhone and the first thing we’re going to do is simply scroll down and select General once we’re in general the first thing we’re going to do is check to see if we have a carrier settings update available on our iPhone.
And we can check that simply by going to about when you go to about if you have a carrier settings update you’ll be bprompted to install the update go ahead and install that update then reboot your phone and that should fix this issue for you now if you did not have an update available let’s go back to general and what we’re going to do is scroll all the way down to the bottom and select transfer or reset iPhone.
Once in transfer reset iPhone select reset and then in that list right there select reset netword settings. We don’t need to reset the entire phone all we need to do is reset the network settings go ahead and enter your passcode and then well be propted one more time to confirm that we want to reset our network settings. Keep in mind that when you reset your network settings all of the WIFI networks that you have saved on your iPhone if they are not backed up to iCloud. This is first steps how to fix SOS only on iPhone easy.

They will be deleted so if you confirm that your sim card is working correctly and that your carrier is not having an outage.Go ahead and select reset networok settings it’ll rebot your iphone and when it restarts hopefully the SOS issue has been fixed on your iPhone. And if all else fails and this has not fixed it for you , you difinitely should contact your wireless carrier support. They should be able to fix this for you. You can see the steps below how to how to fix SOS only on iPhone easy
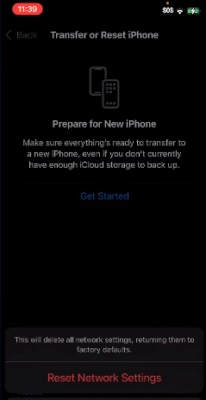
Follow the steps below how to fix SOS only on iPhone:
1. Restart your iPhone.
2. Ensure a functioning SIM card or eSIM is installed on your iPhone.
3. Check your Wireless carrier to see if they are having a system outage.
4. Open the settings on your iPhone.
5. Select General.
6. Select About. Once you open About if you are prompted to update the Carrier settings, go through this process.
7. Go back to General. Scroll down and select Transfer or Reset iPhone.
8. Select Reset at the bottom.
9. Confirm you want to reset the network settings on your iPhone.
Thats all, now you know how to fix SOS only on iPhone easy.
See at more tutorials:
